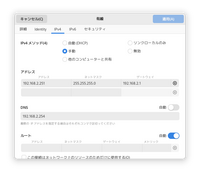# apt install v4l-utils
これで、USB接続のカメラ設定が確認できる。いろいろコマンド探っていたんだが、Linuxは奥が深い!
また、2台以上のカメラ接続で、エラーが出ていたんだけど、同じ系列のUSBコネクターには、1台しか繋ぐことが出来ないことも判明。一応このマザーボードには、USB2×4 USB3×2 あるので3台まではつなげれるのかな...。増設用のUSBのボードも余っているのでもう少し拡張しようかとも思っている。同じ系列のUSBが使えないのは、繋いだ瞬間に /dev/video0 と /dev/video1 が1つのカメラで出現する関係からかな?
設定ファイルも何となく読めてきました。動画撮影も出来るし、駒飛ばしの画像(タイムラスプ?)も出来る。動画は動いた物がある時だけ記録も出来る。あとは格安のカメラが複数手に入ると良いけど...。実は同じタイプのWEBカメラを4台購入していた。その当時1つ700円ぐらいだったか...。画像は640×480の大きさで、昼、夜の感度調整もバッチリ。コロナ禍の時に買ったカメラは室内感度はとても良いけど、昼の外では白飛びして話にならない。自動調整を試みたがうまくいかなかった。
今のWEBカメラは野外撮影には適してない模様。調べてみても、白飛びが激しいような感じ。