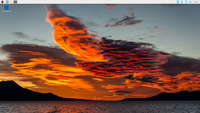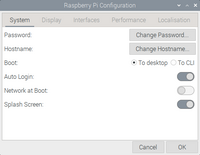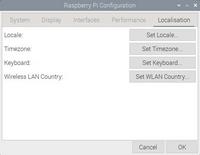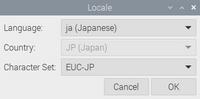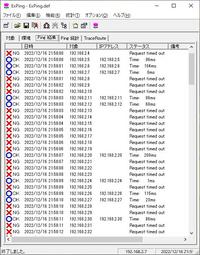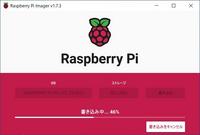ラズベリーパイの32ビットOSと64ビットOSは同等で作られているのかと思ったら、32ビットがどうも今のところ主流のようだ。初めからの登録ソフトも多いし、64ビットには少し少ないけど登録されているソフトもある。登録されていてもエラーが出るソフトもあって、情報も少ないので困る。ラズベリーパイのユーザーの絶対数からバグつぶしに時間がかかるのは仕方がないことだ。そして、ダウンロードされる最新版に修正されたのが乗るのに時間がかかっちゃう。
そんなこんなで32ビット版をインストールすることに決めた。そして、日本語化した。
最後に日本語変換システムをインストールして、オフィスソフトを日本語化する。LibreOfficeは「add / Remove Software」から検索窓で「libreoffice」で探して、「help ja」「l10n ja」にチェックを入れて」インストールする。
| # sudo apt install ibus-mozc |