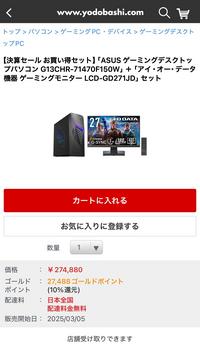過去の資産をだましだまし使うこと10年。D945GCLF2マザーボードをどうにかLinuxで使えないか画策しています。今の時代には非力すぎるマザーボードですが、何とか最新のOSで動くことが判明しました。
僕の大好きなDebian12が何と32ビットパソコンでも動くではありませんか...。ただしデスクトップに使う設定を軽いものにしておかないと実用には耐えれないようです。(動画系も見れないことはないですがかなりのコマ落ち状態になります。)使用用途はワープロ、表計算、データベースが使えれば良いかもです。それ以外楽譜まで作れたら最高ですが...
ここ最近いんっストールするにはDVDディスクを焼く作業がなくなりUSBメモリを使うことが多くなっています。Debian12もUSBからネットインストールでマシンを完成させようと思います。デスクトップはGNOMEは重いようなのでそれ以外を選択します。今回はとても軽いデスクトップの「LXQt」を使ってみようと思います。
あと、自宅サーバへアクセスするイントラネット内のPCがどうやってもすぐにアクセスできない現象に見舞われています。iOSは問題なく直に繋がるのですが、Windowsマシーンは今一つ直に繋がらない。1回繋がるとシャットダウンまでは問題なく繋がるのですけど...。ググってもなかなか原因がわからない。LXQtは適切な設定をしたら、iOSと同様の正しい動きになった。ひとまず1台のパソコンは生き返った。